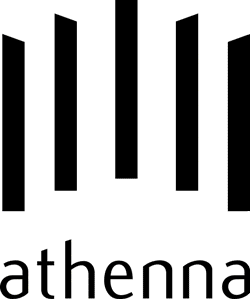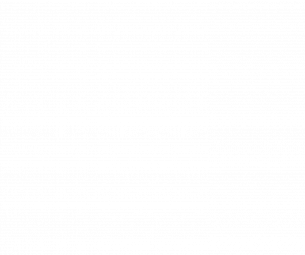O Word Online , versão para web do processador de textos da Microsoft, permite que o usuário crie, compartilhe e edite documentos. O aplicativo é gratuito e funciona direto do navegador, sem que o usuário precise ter o aplicativo do Word instalado no PC. Além de guardar os arquivos na nuvem e sincronizá-los entre seus dispositivos, o Word Online conta com algumas exclusividades, como a possibilidade de compartilhar documentos. Confira como usar esse e outros recursos. Como converter um PDF em Word Online Aprenda a usar o Word Online (Foto: Arte/TechTudo) Criando documento Passo 1. Acesse office.live.com e clique em “Word Online”. Caso necessário, faça login usando a sua conta Microsoft; Acesse o site do Offline Online (Foto: Reprodução/Helito Bijora) Passo 2. Agora, você pode criar um novo documento em branco ou usar um modelo. Nesse caso, clique em “Procurar modelos” e escolha um na lista; Criando novo documento do Word (Foto: Reprodução/Helito Bijora) Passo 3. Após selecionar um modelo, clique em “Abrir no Word Online”; Usando modelo no Word Online (Foto: Reprodução/Helito Bijora) Passo 4. Uma mensagem informa que o arquivo será salvo em seu OneDrive. Clique em “Continuar” para confirmar; Documento será salvo em seu OneDrive (Foto: Reprodução/Helito Bijora) Passo 5. Feito isso, você poderá editar o documento através do navegador. Não se preocupe em salvar o arquivo. Por padrão, ele fica armazenado em sua pasta de documentos e as modificações são salvas automaticamente; Editando documento no Word Online (Foto: Reprodução/Helito Bijora) Abrindo documento Passo 6. Se você criou um arquivo usando o aplicativo no computador e quer continuar editando no Word Online, é possível fazer isso usando o OneDrive. Para isso, acesse onedrive.live.com e clique em “Carregar”; Enviando arquivo para o OneDrive (Foto: Reprodução/Helito Bijora) Passo 7. Em seguida, localize o arquivo e clique em “Escolher”. O documento será enviado para o OneDrive e pode demorar alguns minutos, dependendo do tamanho do arquivo e da velocidade da sua conexão; Selecione o documento a ser enviado (Foto: Reprodução/Helito Bijora) Editando Passo 8. Para abrir um documento do Word salvo no OneDrive, basta clicar sobre ele uma vez. Por padrão, o arquivo é aberto para leitura. Para editá-lo, clique em “Editar documento” e, no menu que aparece, clique em “Editar no Word Online”; Editando documento no Word Online (Foto: Reprodução/Helito Bijora) Renomeando arquivo Passo 9. Você pode renomear seus arquivos através do OneDrive, clicando com o botão direito sobre eles. Entretanto, é possível fazer isso através do próprio documento, no Word Online. Basta clicar sobre o nome do arquivo para editá-lo; Renomeando documento no Word Online (Foto: Reprodução/Helito Bijora) Baixando uma cópia Passo 10. Caso tenha se deparado com algum recurso não disponível no Word Online, você pode baixar uma cópia do arquivo para editá-lo no computador. Para isso, acesse o menu “Arquivo”, vá em “Salvar como” e clique em “Baixar uma cópia”; Baixe uma cópia do arquivo para editar no computador (Foto: Reprodução/Helito Bijora) Compartilhando documento Passo 11. Um dos principais recursos do Word Online é a possibilidade de compartilhar documentos e editá-lo de forma colaborativa. Acesse o menu arquivo, vá em “Compartilhar” e clique em “Compartilhar com Pessoas”; Compartilhando documento do Word (Foto: Reprodução/Helito Bijora) Passo 12. Digite o endereço de e-mail dos usuários com quem você gostaria de compartilhar o documento. Por padrão, o Word Online permite que os destinatários editem e não exige uma conta Microsoft. Para alterar essas opções, clique em “Destinatários podem editar”; Compartilhando link por e-mail (Foto: Reprodução/Helito Bijora) Passo 13. Caso preferia, você pode gerar um link para enviar por chat. Para isso, clique em “Obter um link”, defina os parâmetros e clique em “Criar link”. Por fim, basta copiar o link e enviá-lo para quem você gostaria de compartilhar o documento. Criando link compartilhado (Foto: Reprodução/Helito Bijora) Pronto! Com essas dicas, você poderá usar o Word Online e aproveitar todos os recursos que o aplicativo oferece. Como reparar o Microsoft Office 2013? Veja as dicas no Fórum do TechTudo. saiba mais Veja como fazer etiquetas no Word Como imprimir gastando menos papel – e, assim, proteger o ambiente Lista tem várias alternativas gratuitas e eficientes ao Microsoft Office; veja
Recent Posts