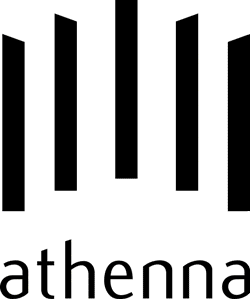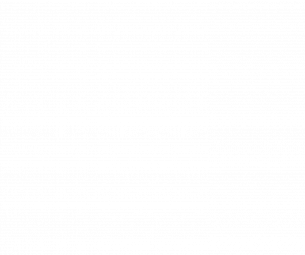O Here Maps , da Nokia , tem como grande diferencial no Windows Phone 8 a possibilidade de encontrar locais de interesses próximos a partir da realidade aumentada. Com ele, você pode usar apenas a câmera do seu smartphone para identificar os prédios ao redor e também aqueles que estão próximos, seguindo a direção correta. O recurso é bastante simples e fácil de utilizar e pode ser encontrado nos apps Here Maps e no Here City Lens . Para te ajudar, o TechTudo preparou um tutorial completo sobre como usar o recurso de realidade aumentada no Here para Windows Phone. Veja como personalizar o Windows Phone e tenha um smart do seu jeito Aplicativos Here, da Nokia, para Windows Phone 8 oferecem recursos de realidade aumentada (Foto: Elson de Souza/TechTudo) Here Maps O Here Maps é o principal app da suíte de localização da Nokia. Nele, há uma função chamada LiveSight, que ativa a realidade aumentada para a busca de locais de interesses. Confira como ativar: Passo 1. Abra o aplicativo Here Maps e aguarde que ele encontre a sua localização; Here Maps mostra sua localização no Windows Phone 8, onde é possível ativar a função LiveSight com realidade aumentada (Foto: Reprodução/Elson de Souza) Passo 2. Caso o aplicativo não exiba um quadro com o endereço da sua localização automaticamente, toque sobre o ponto verde e aguarde que ele abra. Em seguida, pressione no ícone do olho para abrir o LiveSight e aguarde o carregamento das informações. É possível que a sua bússola não esteja calibrada, basta fazer movimento circulares em “8″ com o smartphone para isso; Passo 3. Se o seu celular estiver na posição horizontal, um círculo aparecerá no centro da tela. Basta posicioná-lo na vertical para que as informações comecem a ser exibidas na câmera; Here Maps precisa que bússula seja calibrada para ativar função LiveSight com realidade aumentada (Foto: Reprodução/Elson de Souza) Passo 4. Aponte a câmera na direção do local de interesse ou gire o smartphone para descobrir novos pontos ao seu redor. Por padrão, o aplicativo exibe os locais mais próximos de você, mas você pode arrastar o dedo de cima para baixo para que pontos mais distantes sejam exibidos na tela. Para desfazer, basta fazer o movimento contrário; Here Maps exibe informações utilizando câmera do dispositivo, onde é possível ter acesso a detalhes de locais (Reprodução/Elson de Souza) Passo 5. Quando encontrar o seu ponto de interesse, basta tocar no ícone dele para exibir informações. Nessa página, você pode obter direções, telefone de contato, fotos, avaliações e outros lugares próximos. Pronto! Agora você pode usar o LiveSight toda vez que quiser informações de locais muito próximos a vocês, utilizando uma interface mais intuitiva do que os mapas convencionais. Here City Lens O City Lens é um aplicativo do Here totalmente dedicado à realidade aumentada. Com ele, é possível acessar as informações de locais com a câmera sem ter que passar por todo o processo do Maps. Confira como usar: Passo 1. Abra o aplicativo Here City Lens; Here City Lens, da Nokia, exibe diversos tipos de estabelecimentos diretamente na câmera do Windows Phone 8 (Foto: Reprodução/Elson de Souza) Passo 2. Na tela inicial do aplicativo, você pode escolher qual o tipo de estabelecimento você pretende encontrar: gastronomia, acomodação, compras, lazer, atrações turísticas, transporte, favoritos ou todas as opções. Basta tocar em uma para iniciar o recurso de realidade aumentada; Here City Lens para Windows Phone 8 exibe nome de estabelecimentos próximos separados pelo tipo (Foto: Reprodução/Elson de Souza) Passo 3. O funcionamento com a câmera ativada é bastante semelhante ao LiveSight do Maps, mas apresenta diferenças de acordo com o posicionamento do telefone. Se o aparelho estiver “em pé” (em um ângulo de 90º) e na posição horizontal, as informações serão exibidas na câmera; Here City Lens para Windows Phone 8 exibe informações em lista quando o telefone está totalmente na vertical (Foto: Elson de Souza/TechTudo) Já se o telefone estiver na posição “em pé” e na vertical, ele exibirá os locais próximos em forma de lista com nome, distância e a direção onde estão localizados. Por fim, se o telefone estiver “deitado” (como se estivesse sobre a mesa) e na horizontal, o aplicativo funcionará como uma bússula, com pontos de interesse exibidos no mapa e orientada de acordo com o sentido para qual você está direcionado. Here City Lens para Windows Phone 8 funciona como bússula quando o telefone está totalmente na horizontal (Foto: Elson de Souza/TechTudo) Passo 4. Quando encontrar o seu local de interesse, basta tocar nele. O City Lens exibe uma faixa na parte superior da tela, onde você encontrar o endereço do local, adicioná-lo aos favoritos, obter direções de navegação a pé ou de carro, compartilhar informações via e-mail, mensagens ou redes sociais ou obter mais informações no Here Maps. Pronto! Agora você também já sabe utilizar a realidade aumentada do Here City Lens. O aplicativo é uma ótima opção para quem não quer perder tempo procurando informações da forma tradicional. Além disso, ele pode ser utilizado em qualquer lugar, tanto ambientes abertos como fechados. saiba mais Como fazer check-in no Foursquare do WP a partir de realidade aumentada? Veja como usar o Viber no celular e veja suas principais funções Aprenda a manter o Wi-Fi do WP ligado mesmo com a tela bloqueada
Recent Posts