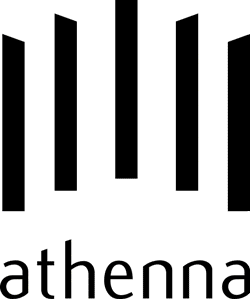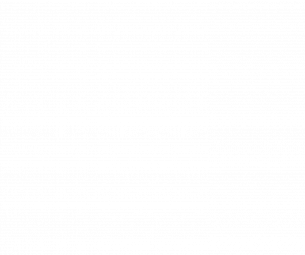O sistema de envio de mensagens privadas do Twitter ganhou uma grande novidade em uma atualização recente do microblog. Agora, além de mensagens de texto, é possível enviar imagens via Mensagem Direta (DM). O processo é bem simples e o TechTudo ensina como fazer. Confira o passo a passo! Twitter lança visual desktop com jeito de celular; atualize seu perfil Passo 1. Acesse o Twitter em seu celular e toque no ícone “Mensagens”, no rodapé da tela; Passo 2. Toque no ícone com um “+”, que fica no canto superior direito da tela; Imagem mostra ícone utilizado para criar uma mensagem direta (Foto: Reprodução/Aline Jesus) Passo 3. Digite o nome do perfil para o qual deseja enviar uma mensagem direta com foto; Campo “Digite um nome” é usado para escolher o destinatário da mensagem direta (Foto: Reprodução/Aline Jesus) Já teve uma conta suspensa no Twitter? Conte seu caso no fórum TechTudo! Passo 4. Toque no ícone de imagem, no lado inferior esquerdo, e faça uma foto com a câmera ou escolha alguma da sua biblioteca. Se desejar, digite uma mensagem. Por último, clique em enviar. Ícone destacado em vermelho possibilita a escolha da imagem a ser enviada (Foto: Foto: Reprodução/Aline Jesus) Pronto! Agora você pode enviar quantas imagens quiser por mensagem direta (DM). Mas não se esqueça: só é possível enviar uma foto por vez. saiba mais Tumblr permite marcar outros usuários em posts, similar ao Facebook Conheça as melhores capas para Samsung Galaxy S3 Mini Google Drive avisa usuário sobre alteração em arquivos compartilhados
O sistema de envio de mensagens privadas do Twitter ganhou uma grande novidade em uma atualização recente do microblog. Agora, além de mensagens de texto, é possível enviar imagens via Mensagem Direta (DM). O processo é bem simples e o TechTudo ensina como fazer. Confira o passo a passo! Twitter lança visual desktop com jeito de celular; atualize seu perfil Passo 1. Acesse o Twitter em seu celular e toque no ícone “Mensagens”, no rodapé da tela; Passo 2. Toque no ícone com um “+”, que fica no canto superior direito da tela; Imagem mostra ícone utilizado para criar uma mensagem direta (Foto: Reprodução/Aline Jesus) Passo 3. Digite o nome do perfil para o qual deseja enviar uma mensagem direta com foto; Campo “Digite um nome” é usado para escolher o destinatário da mensagem direta (Foto: Reprodução/Aline Jesus) Já teve uma conta suspensa no Twitter? Conte seu caso no fórum TechTudo! Passo 4. Toque no ícone de imagem, no lado inferior esquerdo, e faça uma foto com a câmera ou escolha alguma da sua biblioteca. Se desejar, digite uma mensagem. Por último, clique em enviar. Ícone destacado em vermelho possibilita a escolha da imagem a ser enviada (Foto: Foto: Reprodução/Aline Jesus) Pronto! Agora você pode enviar quantas imagens quiser por mensagem direta (DM). Mas não se esqueça: só é possível enviar uma foto por vez. saiba mais Tumblr permite marcar outros usuários em posts, similar ao Facebook Conheça as melhores capas para Samsung Galaxy S3 Mini Google Drive avisa usuário sobre alteração em arquivos compartilhados