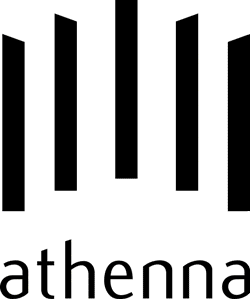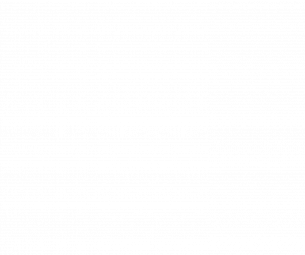O Sony Vegas é um editor de vídeo que oferece bons recursos para projetos audiovisuais. O programa não é difícil de usar, mas requer que o usuário conheça as ferramentas para aproveitar todos os benefícios. Conheça as dicas básicas para usar os recursos do Sony Vegas e elaborar os seus projetos. Lista traz dez editores de vídeo grátis para baixar no computador Interface do editor de vídeo Sony Vegas (Foto: Reprodução/Marcela Vaz) Interface Para começar a usar o Sony Vegas, saiba que a interface do programa é composta por um menu no topo (no qual está localizada a maioria das ferramentas) e um monitor de vídeo (que exibe as imagens que estão alocadas na linha de tempo). Além disso, estão presentes uma janela com vídeos importados, transições, efeitos e recursos de texto. Para completar, há uma linha de tempo, na parte inferior da tela, composta pelas imagens, textos, áudios e músicas que estão sendo editados no momento. Importação de vídeo O primeiro passo para a edição é iniciar um novo projeto através do botão “New Project”, no menu superior, ou por meio do atalho “Ctrl+N”. Em seguida, abra os vídeos, imagens e músicas que serão editados no botão “Open”. Selecione um ou mais arquivos para a montagem. Com as mídias já na janela do programa, clique e arraste-as para a linha do tempo, conforme sua montagem. Importação de vídeo e áudio no Sony Vegas (Foto: Reprodução/Marcela Vaz) Linha do tempo Ao adicionar vídeo, áudio, música e texto à linha do tempo, é importante que cada tipo de conteúdo fique alocado no “track” (faixa) correspondente. Isso é importante para a organização dos elementos do projeto e para a exportação correta do vídeo em sua etapa final. Linha do Tempo no Sony Vegas (Foto: Reprodução/Marcela Vaz) Use o controle na linha do tempo para percorrer os quadros ou use os botão de início, pausar, voltar e avançar no monitor de vídeo. Para mover um segmento de vídeo, selecione a opção “Normal”, localizada abaixo da linha do tempo, passe o mouse sobre o segmento e espere até aparecer o ícone de mão. Use a mãozinha para mudar as imagens de lugar. Zoom O zoom é interessante para aproximar detalhes da imagem, como o rosto de uma pessoa e um objeto, ou retirar partes em torno não desejadas. Para dar zoom use a opção “Pan/Crop”, localizada abaixo da linha do tempo. Com o segmento de vídeo selecionado em amarelo, clique no botão da ferramenta desejada. Ferramenta de zoom no Sony vegas (Foto: Reprodução/Marcela Vaz) Note que, na janela que se abrir, os quadros estarão demarcados por um círculo com um retângulo e a letra “F” no meio. Use as pontas do retângulo para aumentar ou diminuir a área da imagem. Fique atento ao monitor de vídeo enquanto usa a janela da ferramenta para conferir o ajuste correto, sem deixar bordas pretas no vídeo. Corte A ferramenta de corte serve para eliminar o conteúdo não desejado e manter apenas o que é necessário ao projeto. Com o segmento de vídeo selecionado em amarelo na linha do tempo, clique no botão “Normal” e arraste as bordas laterais da cena. Ou marque com a linha vertical de controle a parte onde a imagem deve iniciar. Para finalizar o corte, clique no botão “Trim Start”. Já o botão “Trim End” serve para demarcar o final do segmento de vídeo. Ferramenta de corte no Sony Vegas (Foto: Reprodução/Marcela Vaz) Transições As transições suavizam os cortes entre as imagens. A transição mais comum é a de “Fade”, disponível nas opções abaixo da linha do tempo. Com a ferramenta selecionada, clique no segmento de vídeo no qual você deseja aplicar a transição e arraste a borda lateral do segmento. Para retornar à seleção de imagens sem transição, selecione o botão “Normal”, abaixo da linha do tempo. Seleção de transição e aplicação na linha do tempo no Sony Vegas (Foto: Reprodução/Marcela Vaz) Outras transições estão disponíveis na janela de projetos. Para aplicar uma transição, clique e arraste-a até a divisão entre dois segmentos de vídeo. É possível diminuir e aumentar o tamanho da transição e o tempo de sua duração ao manipular as bordas laterais. Adição de texto Todos os textos criados ou adicionados devem ser alocados no “track” de texto, junto à linha de tempo. Há modelos para criação de abertura e créditos na janela de projetos. Para adicioná-los ao vídeo, clique e arraste para a linha do tempo. Modelos de texto no Sony Vegas (Foto: Reprodução/Marcela Vaz) A adição de legenda é feita na linha do tempo. Para isso, clique com o botão direito do mouse na faixa correspondente ao texto na linha do tempo e selecione “Insert Media Text”. Na janela que se abrir, digite e formate o texto. Além disso, é possível adicionar efeitos para a sua aparição no vídeo. Manipule a localização do texto no vídeo clicando e arrastando-o no monitor de vídeo e na linha do tempo. Inserção de texto no Sony Vegas (Foto: Reprodução/Marcela Vaz) Configuração de legenda no Sony Vegas (Foto: Reprodução/Marcela Vaz) Aceleração/Desaceleração de mídias Um recurso muito utilizado em vídeo é a aceleração de uma cena. Para aplicar a aceleração do movimento a um segmento de vídeo, selecione-o na linha do tempo. Enquanto pressiona a tecla “Ctrl”, arraste com o mouse uma das bordas laterais do segmento. Ao diminuir o tamanho, o vídeo fica acelerado; ao aumentar o tamanho, o vídeo fica mais lento. Efeitos de vídeo O Sony Vegas disponibiliza diversos tipos de efeitos para a criação de projetos com qualidade profissional. Há efeitos de movimento, cor e de imagem. Além de adicionar estilo, os efeitos proporcionam melhorias, como a correção de cor. Para adicionar um efeito a uma cena, selecione a opção “Video FX” na janela de projetos e arraste um dos efeitos para a cena desejada. Ou selecione a cena e clique no botão “Add Effects”, localizado abaixo da linha do tempo. Selecione o efeito desejado, clique em “Add” e em “Ok”. Em seguida, você poderá ajustar a configuração do efeito à necessidade da imagem de acordo com as opções disponíveis. Aplicação de efeito preto e branco à imagem no Sony Vegas (Foto: Reprodução/Marcela Vaz) Efeitos de áudio O efeitos de áudio proporcionam diversos estilos modernos ao áudio do seu vídeo, como reverberação, distorção e atraso, além de permitir ajustes como volume, equalização e vibração. Para adicionar um efeito a um segmento de áudio, selecione ao segmento e clique no botão “Add Effects”, localizado abaixo da linha do tempo. Selecione o efeito desejado, clique em “Add” e em “Ok”. Por fim, você poderá ajustar a configuração do efeito à necessidade do áudio ou da música conforme as opções disponíveis. Aplicação de efeito de áudio no Sony Vegas (Foto: Reprodução/Marcela Vaz) Exportação Ao terminar a edição do vídeo, clique no botão “Make Movie” para renderizar o filme e exportá-lo no formato desejado. O Sony Vegas trabalha com os formatos WMV, MPEG-2, MOV, MP4 e AVCHD, com diferentes resoluções, tamanhos e tempos de exportação. É possível exportar para o computador, pendrive ou direto para o YouTube e o Facebook. Exportação de vídeo no Sony Vegas (Foto: Reprodução/Marcela Vaz) Limitações O programa não opera com alguns formatos comuns para exportação, como o AVI e o MP3, mas é possível criar vídeos com qualidade profissional para compartilhar nas redes sociais (Facebook e YouTube) e para os players mais importantes do mercado: Windows Media Player e QuickTime. saiba mais Como usar o editor iMovie; veja os truques para Mac Lista traz dez opções de editores de vídeo online; conheça as alternativas Popular serviço de fotos inclui embed e libera uso de imagens grátis Como baixar vídeos e arquivos em Flash Player no formato .FLV Como resetar configurações do Photoshop O Sony Vegas é bem semelhante a um dos editores de vídeo mais utilizados no mercado: o Avid Media Composer. Os recursos, interface e modo operante de ambos têm muitos pontos em comum. O Sony Vegas conta com o diferencial de oferecer ao usuário uma interface mais organizada e clean, além de ferramentas mais intuitivas. Já o Avid sai na frente por possuir mais recursos e ferramentas para a edição profissional. Um exemplo é a ferramenta de “Pan/Crop” do Sony Vegas, que possui limitações de posição e rotação 2D e 3D. Já o Avid oferece todas as possibilidades de edição em 2D e 3D para o usuário escolher qualquer posição e rotação desejada. Há limite também na aceleração e na desaceleração das cenas no Vegas.
Quais são os melhores programas para edição de vídeo? Opine no Fórum do TechTudo.