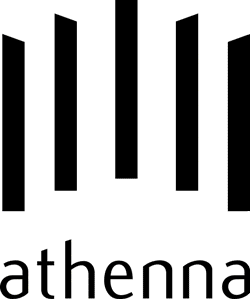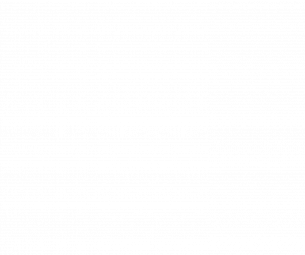O erro 0x8007042c do Windows , que alerta que “o firewall do Windows não pode alterar algumas configurações”, ocorre quando algum problema impede o sistema operacional de iniciar o Firewall. Este é um recurso de proteção que impede a transmissão de dados não-autorizados no computador através da Internet. A falha pode ocorrer devido à presença de vírus ou malwares ou mesmo mudanças nas configurações do sistema operacional. Se você está ligando o PC e encontrando o alerta, confira dicas para fazer seu Firewall voltar a funcionar. O que é firewall? Passo 1. A primeira recomendação é verificar se seu computador está com algum vírus ou malware. Para isso, você pode utilizar o software de proteção que já está instalado no seu dispositivo. Programas anti-vírus podem resolver problemas do Firewall (Foto: Reprodução/Avast) Passo 2. Abra o Painel de Controle do Windows e, em seguida, as opções de Firewall. Na barra lateral, clique em “Ativar ou desativar o Firewall do Windows”. Firewall desativado pode diminuir segurança do computador (Foto: Reprodução/Windows) Passo 3. Clique em “Ativar o Firewall do Windows” nas configurações locais de rede privada e pública. Em seguida clique em OK. Windows permite configurações diferentes para redes privadas e públicas (Foto: Reprodução/Windows) Reset de Firewall Estes passos devem resolver os problemas mais simples de desativação do Firewall. Se, ainda assim, eles persistirem, pode ser necessário reinicializar o Firewall do Windows. Para isso, siga estes passos: Passo 4. Se o seu computador continuar apresentando problemas, abra o menu Iniciar, digite “Serviços” na caixa de busca e, em seguida, clique no item “Serviços” do menu com o botão direito do mouse e selecione “Executar como administrador”. Configurações precisam ser editadas como administrador (Foto: Reprodução/Windows) Passo 5. Localize o item “Firewall do Windows” e dê um duplo clique nele. Configurações permitem gerenciar comportamento do Windows (Foto: Reprodução/Windows) Passo 6. Clique em “Tipo de Inicialização” e selecione “Automático”. Se o status do serviço for “Parado”, clique em “Iniciar”. Quando terminar, clique em “Ok”. Em seguida, localize no menu o item “Mecanismo de filtragem básica” e repita essa operação. Serviços do Firewall garantem que recurso está funcionando corretamente (Foto: Reprodução/Windows) Mesmo fazendo estas operações, pode ser necessário um passo extra que é a criação de um arquivo de correção que inicia os serviços. Para fazer isso, siga estes passos: Passo 7. Abra o Bloco de Notas no Windows e cole o seguinte código: sc config MpsSvc start = auto sc config KeyIso start = auto sc config BFE start = auto sc config FwcAgent start = auto NET stop MpsSvc NET start MpsSvc NET stop KeyIso NET start KeyIso NET start Wlansvc NET start dot3svc NET start EapHostnet NET stop BFE NET start BFE NET start PolicyAgent NET start MpsSvc NET start IKEEXT NET start DcaSvcnet NET stop FwcAgent NET start FwcAgent Arquivo pode ser criado rapidamente no Bloco de Notas (Foto: Reprodução/Windows) Passo 8. Clique em “Arquivo” e, em seguida, “Salvar”. Na opção “Tipo”, selecione “Todos os arquivos” e s alve o arquivo com a extensão “.BAT”. Arquivo não deve ser salvo como texto, sob o risco de invalidar processo (Foto: Reprodução/Windows) Passo 9. Localize o arquivo no seu computador, clique nele com o botão direito do mouse e selecione “Executar como administrador”. Durante a execução do serviço, pode ser necessário confirmar alguns passos. Quando isto acontecer, digite “S” e pressione “Enter”. Arquivo de lote permite reiniciar serviços do Windows (Foto: Reprodução/Windows) Via Microsoft Devo ativar o firewall do roteador e modem ou não? Confira no Fórum do TechTudo. saiba mais Como configurar o firewall do Windows e usar VPN segura em Wi-Fi público Quais são os melhores firewalls gratuitos? Veja lista de sugestões Como baixar vídeos no YouTube
Postagens Recentes