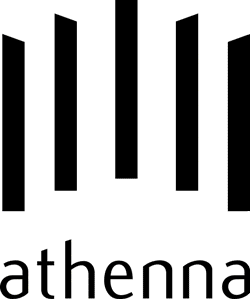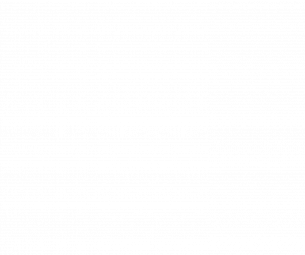Alguns dos mais recentes games para Android podem ser vinculados a contas de Facebook e Google+ , permitindo que seus usuários tenham o progresso sincronizado entre diferentes dispositivos. No entanto, enquanto a maioria dos games para celulares e tablets não possui esta característica, é possível usar um aplicativos de sincronização chamado FolderSync para compartilhar o progresso entre vários dispositivos. Confira! Qual é o melhor rastreador de celular para Android? Confira no Fórum Passo 1. Instale o jogo que você deseja sincronizar em seus dispositivos Android e baixe o app FolderSync nestes gadgets. Assim que este app iniciar, clique na opção “Contas” no menu inicial; Inicie o FolderSync e selecione “Contas” (Foto: Reprodução/Daniel Ribeiro) Passo 2. Aperte no botão “Adicionar conta” para escolher um dos serviços de sincronização de dados por nuvem que são compatíveis com este aplicativo; Clique em “Adicionar conta” (Foto: Reprodução/Daniel Ribeiro) Passo 3. Escolha um serviço do qual você já possua uma conta de cadastro e escreva o seu login e senha; Selecione um serviço de sincronização de dados por nuvem que você possua conta e faça o login (Foto: Reprodução/Daniel Ribeiro) Passo 4. Clique em “Permitir” para que o FolderSync tenha autorização para realizar a transferência de dados através do serviço escolhido; Aperte o botão “Permitir” para que o app possa realizar os procedimentos de sincronização (Foto: Reprodução/Daniel Ribeiro) Passo 5. O nome e os dados da conta autorizada e vinculada serão exibidos na parte direita da tela. Clique em “Salvar” para guardar suas escolhas e concluir esta etapa; Visualize as características de sua conta e aperte o botão “Salvar” (Foto: Reprodução/Daniel Ribeiro) Passo 6. Ao retornar ao menu inicial do FolderSync, clique na opção “Par de pastas” para especificar os diretórios dos games que serão vinculados; Aperte na opção em destaque para prosseguir o procedimento de sincronização (Foto: Reprodução/Daniel Ribeiro) Passo 7. Aperte no botão “Adicionar Par de Pastas”, e escolha um nome que para este procedimento de sincronização; Selecione a opção “Adicionar Par de Pastas” (Foto: Reprodução/Daniel Ribeiro) Passo 8. Selecione a conta criada no Passo 5 e clique na caixa de texto de “Pasta Remota” para escolher uma pasta do serviço de sincronização de dados por nuvem por onde os arquivos com o progresso do game serão transferidos; Indique a conta criada e aperte no espaço abaixo de “Pasta Remota” (Foto: Reprodução/Daniel Ribeiro) Passo 9. Determine a destinação do serviço de nuvem por onde os dados do jogo serão sincronizados e clique em “Selecionar a pasta”; Escolha a pasta do serviço de sincronização e aperte “Selecionar a pasta” (Foto: Reprodução/Daniel Ribeiro) Passo 10. Em seguida, aperte a caixa de texto abaixo de “Pasta Local” para selecionar a pasta com os arquivos do jogo que serão sincronizados com outro aparelho Android; Clique no espaço embaixo de “Pasta Local” (Foto: Reprodução/Daniel Ribeiro) Passo 11. Procure pela pasta onde o game está instalado em seu Android, observando a data em que o game foi utilizado pela ultima vez. Abra o local e clique em “Selecionar a pasta”; Encontre a pasta do jogo e aperte o comando indicado (Foto: Reprodução/Daniel Ribeiro) Passo 12. Em seguida, vá até a caixa de seleção da opção “Tipo de Sincronização” e marque a alternativa “Bidirecional”; Clique na caixa de seleção de “Tipo de Sincronização” e escolha “Bidirecional” (Foto: Reprodução/Daniel Ribeiro) Passo 13. Marque a caixa de texto de “Agendamento”, selecione o menor intervalo de sincronização disponível para que o progresso de seu game esteja sempre atualizado, e clique em “Salvar”; Assinale a caixa de texto de “Agendamento”, escolha o intervalo de sincronização e aperte “Salvar” (Foto: Reprodução/Daniel Ribeiro) Passo 14. Terminada esta operação, um box informativo passará a ser exibido no lado esquerdo indicando os procedimentos de sincronização de cada Par de Pastas que for configurado; Observe as configurações da sincronização do Par de Pastas criado (Foto: Reprodução/Daniel Ribeiro) Passo 15. Refaça todos os procedimentos do Passo 2 ao 14 nos demais aparelhos Android em que o game estiver instalado para que o seu progresso esteja sempre sincronizado; Repita as etapas exibidas em outros dispositivos Android para sincronizar o seu desenvolvimento nos jogos (Foto: Reprodução/Daniel Ribeiro) saiba mais Descubra se seu smartphone roda a versão mais recente do Android Veja como adicionar senha ao Facebook e ao Facebook Messenger no Android Conheça o BlueStacks App Player, que permite instalar o Android no computador
Recent Posts