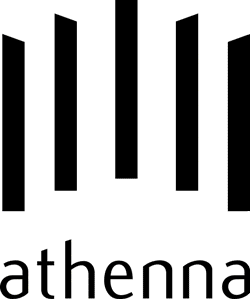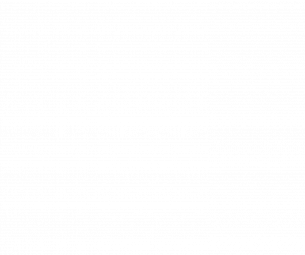O cartão microSD é um dos dispositivos de memória flash portáteis que existem no mercado. Com ele, dá para se expandir a capacidade de armazenamento dos celulares, câmeras e filmadoras. Entretanto, muitas vezes o cartão microSD pode apresentar algum defeito,
não sendo reconhecido corretamente pelo computador ou sendo impossível
de ler os arquivos dentro do dispositivo. Nesse tutorial, apresentamos
as soluções para recuperar arquivos de um cartão danificado. Gambiarra faz iPad conectar à Internet com cabo de rede, sem Wi-Fi Como formatar ou recuperar arquivos deletados do cartão microSD (Foto: Rodrigo Bastos/TechTudo) Atualizar o driver Para atualizar o driver do seu cartão microSD, vá até o Painel de Controle Sistema e Segurança Ferramentas Administrativas Gerenciador do Computador, e uma nova janela nova irá se abrir. Pelo Painel de Controle, acesse o Gerenciador de Dispositivos (Foto: Reprodução / Henrique Duarte) Em seguida, encontre o dispositivo referente ao seu cartão, clique nele com o botão direto e escolha a opção “atualizar driver”. Uma nova janela irá se abrir. Selecione a opção “Pesquisar automaticamente software de driver atualizado”. Se o Windows não conseguir realizar a tarefa, você terá que procurar o driver atual no site do fabricante. Caso o dispositivo seja reconhecido, verifique se os dados constam no cartão de memória. Se não, hora de tentar recuperá-los por meio de programas especializados nesse tipo de solução. Recuperar arquivos perdidos no SD Se por um acaso você formatou sem microSD sem querer, ou algum outro problema causou a remoção dos arquivos, hora de utilizar um software adequado para recuperar esses dados. Um dos mais indicados é o Recuva , que serve tanto para HDs como para periféricos. Após baixar e instalar o programa, logo de cara é possível verificar a existência de arquivos deletados. Para isso, abra o programa e siga as instruções que aparecem na tela. Escolha quais formatos de arquivo você deseja recuperar. Em caso de dúvida, selecione a opção “All Files”. Depois de selecionar a opção desejada, hora de indicar para o Recuva onde será feita a varredura por arquivos deletados. Nesse caso, selecione a opção “On any media card or iPod” para buscar em discos removíveis, como os cartões microSD. Você pode também habilitar a opção “Deep Scan” para uma busca mais completa. A opção “On any media card or iPod” busca os arquivos em disco removíveis, como os microSD (Foto: Reprodução / Henrique Duarte) Agora o Recuva irá realizar uma busca por arquivos que podem ser recuperados e, após a conclusão, uma lista com todos os arquivos será exibida. Você poderá recuperar os arquivos que desejar selecionando-os e depois clicando na opção “Recover”. Selecione a pasta para onde os arquivos serão transferidos e clique em “Ok”. Basta agora selecionar os arquivos que você deseja recuperar, clicar na opção “Recover” e selecionar uma pasta de destino onde eles serão salvos (Foto: Reprodução / Henrique Duarte) Só consigo ler os arquivos, mas não copiar nada No próprio cartão microSD, existe uma chave deslizante chama de “Lock” e indica que o cartão está bloqueado para alterações, sendo só possível ler os arquivos, não alterá-los. Desse modo, você só conseguirá acessá-los, não podendo entretanto copiar fotos e outras coisas para dentro do cartão. Para desabilitar isso, basta deslizar essa chave como indicado no microSD. Deslize a chave “Lock” para habilitar a alteração de arquivos dentro do microSD (Foto: Reprodução / olympusamerica) Verificação de erro do Windows O próprio Windows possui uma opção para verificar erros no cartão. Para isso, no Meu Computador, clique com o botão direito no ícone do microSD e vá em Propriedades. Na aba Ferramentas, a opção está descrita como Verificação de Erros. Para continuar, clique na opção “Verificar agora”, como na imagem abaixo. Você precisa de permissões de Administrador para continuar. A opção “Verificação de erros” pode ajudar a solucionar problemas, pelo próprio Windows (Foto: Reprodução / Henrique Duarte) Após isso, uma nova janela se abrirá. Selecione as duas opções e clique em “Ok”, esperando a tarefa ser concluída. Se o Windows encontrar algum erro, ele tentará repará-lo. Selecione as duas opções para tentar corrigir os erros de seu microSD (Foto: Reprodução / Henrique Duarte) Formatando o cartão Se nenhuma das opções acima funcionar, possivelmente é hora de formatar seu microSD, tarefa que pode ser realizada diretamente pelo Windows. Lembre-se que todos os seus arquivos serão deletados no procedimento, por isso é importante tentar realizar um backup utilizando o Recuva . Caso você não consiga realizar o backup por causa de um , é necessário consultar um técnico de informática ou tentar abrir os arquivos por outro computador. Para isso, basta clicar com o botão direito no cartão de memória, no “Meu Computador”, e selecionar a opção formatar, como na imagem abaixo. Formatando o cartão de memória (Foto: Reprodução / Henrique Duarte) Na nova janela, existem diversas opções para formatar seu microSD, como na imagem abaixo. Na nova janela, você pode escolher diversas opções para formatar o cartão de memória (Foto: Reprodução / Henrique Duarte) Você pode escolher entre FAT (para capacidades de cartão igual ou menor que 2GB), FAT32 (se o seu cartão tem capacidades 4GB até 32GB) e ExFAT (se o seu cartão tem 64GB ou mais GB) Para uma limpeza mais profunda você deverá desmarcar a opção “Formatação Rápida”. Depois disso, basta clicar na opção “Iniciar” e aguardar o aviso de conclusão. Qual é a maior gambiarra que você já fez para consertar eletrônicos? Conte aqui! saiba mais Como recuperar arquivos excluídos do Windows com o TuneUp Utilities Como recuperar um pendrive corrompido? Como recuperar e restaurar uma pasta que foi excluída no Mac OS X
Recent Posts