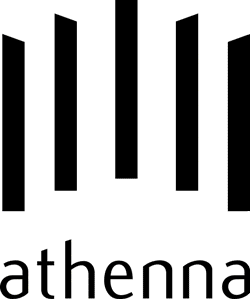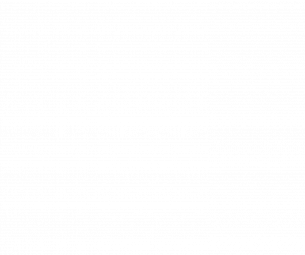As camadas são parte importante no processo criativo no Adobe Photoshop pois organizam de forma lógica os elemento e efeitos que utilizamos nas composições e são acessadas pelo painel “camadas”. Entenda como funcionam as camadas de ajuste no Adobe Photoshop Veja o que é e como trabalhar com camadas do Photoshop (Foto: Divulgação/Adobe) A função foi introduzida no tradicional Photoshop 3.0, lançado em 1994, e permite “empilhar” elementos dentro de uma composição e ter um controle individual para cada camada aplicada na mesma imagem. Veja nesta lista os recursos mais importantes: O que é e como trabalhar com camadas no Photoshop (Foto: Reprodução/André Sugai) – Como criar uma nova Camada Para criar uma nova camada basta acessar o menu Camada, clicar em Nova e logo após em Camada. Caminho para criar uma nova camada (Foto: Reprodução/André Sugai) Também é possível criar uma nova camada clicando sobre o ícone de “Criar nova camada” no rodapé do painel de camadas do sistema ou pressionando a combinação de teclas Ctrl+Shift+N. – Camada a partir do Fundo Quando abrimos um arquivo no Photoshop a camada única aparece com o ícone de um cadeado, ou seja, está bloqueada para edições. Para desbloquear a camada basta ir em Camada, clicar em Nova e depois em Camada a partir do fundo. Caminho para criar uma camada a partir do fundo (Foto: Reprodução/André Sugai) Feito isso a camada ficará disponível para edições. – Agrupar camadas Para organizar as camadas dentro do painel de camadas existe a opção de agrupá-las dentro de uma pasta, basta ir em “Camada”, clicar em “Nova” e depois em “Agrupar. Caminho para agrupar camadas (Foto: Reprodução/André Sugai) Seguindo o mesmo caminho o usuário também encontra a opção “Grupo” a partir de camadas que inclui automaticamente. A camada que estiver selecionada estará dentro da pasta que criamos. Outra maneira de criar um grupo é pressionando a combinação de teclas Ctrl+G. – Camada via cópia Para criar uma cópia de uma camada basta ir em Camada, clicar em Novo e depois em Camada via cópia. Caminho para camada via cópia (Foto: Reprodução/André Sugai) Ou pressionar o atalho de teclado Ctrl+J. – Camada por recorte Caso tenha um elemento selecionado em uma camada e queira recortar e colar esse elemento em uma nova camada basta selecioná-lo e ir em “Camada”, clicar em “Nova” e depois em “Camada por recorte”. Caminho para camada por recorte (Foto: Reprodução/André Sugai) Ou pressionar o atalho de teclado Ctrl+Shift+J. – Duplicar Camada Muitas pessoas confundem a opção “Duplicar Camada” com a opção “Camada via cópia”. Porém, aqui, encontramos uma opção muito interessante que é a de copiar uma camada para outro documento que esteja aberto no Photoshop ou duplicá-la normalmente. Caminho para duplicar camada (Foto: Reprodução/André Sugai) Quando se trabalha com Objetos Inteligentes a opção “Duplicar Camada” cria uma cópia independente do objeto original, ou seja, as alterações feitas não afetaram o objeto original. – Mesclar para baixo Para unir duas camadas em uma única camada basta ir em “Camadas” e depois clicar em “Mesclar para baixo”. Caminho para mesclar para baixo (Foto: Reprodução/André Sugai) Ou pressionar o atalho de teclado Ctrl+E. – Mesclar camadas visíveis Para unir apenas as camadas que estão visíveis basta ir em “Camadas” e depois clicar em “Mesclar camadas visíveis”. Caminho para mesclar camadas visíveis (Foto: Reprodução/André Sugai) Esta opção mesclará apenas as camadas que estejam visíveis e preservará as camadas que esteja sem visibilidade. – Achatar imagem Para achatar a imagem basta ir em “Camadas” e clicar em “Achatar Imagem”. Esta opção mesclará todas as camadas visíveis e perguntará se deseja incluir as camadas invisíveis também. Caminho para achatar imagem (Foto: Reprodução/André Sugai) – Renomear camadas Por padrão as camadas recebem nomes genéricos, mas é possível renomear e assim manter uma organização melhor, para isso basta ir em “Camadas” e clicar em “Renomear Camadas”. Caminho para renomear camadas (Foto: Reprodução/André Sugai) Outra opção é clicar duas vezes sobre o nome da camada para editá-lo. – Visibilidade No Photoshop é possível deixar uma camada visível ou invisível, todas as camadas que são criadas aparecem no modo visível. Para deixar uma camada invisível basta ir em “Camadas” e clicar em “Ocultar Camadas”. Caminho para alternar a visibilidade da camada (Foto: Reprodução/André Sugai) Ou clicar sobre o ícone do olho que existem na frente da camada. Caso selecione uma camada invisível ao acessar o menu “Camada” verá que existe a opção “Mostrar Camada”, essa opção como o próprio nome diz habilitará a visibilidade da camada. Agora que já sabe o básico sobre camadas, já pode se aventurar em alguns tutoriais para praticar tudo que aprendeu. Qual computador comprar para usar programas de edição de imagem? Veja no Fórum do TechTudo. saiba mais Como ver diferentes unidades de medida ao selecionar áreas no Photoshop Como alterar o idioma do Photoshop CC 2014 Conheça os principais sites para baixar novos pincéis para o Photoshop
Recent Posts