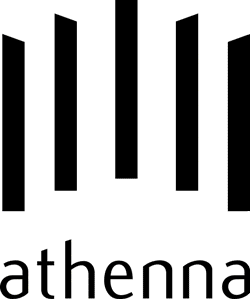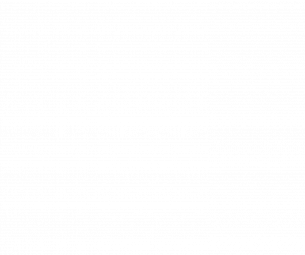Além de consumir muitos recursos e travar os navegadores mais populares, o Flash Player pode ser um problema até mesmo na hora de desinstalar. Se você precisa removê-lo de seu computador, seja para instalar
novamente, resolver problemas ou para livrar-se definitivamente, acompanhe o tutorial. Como remover o Hao123 do Google Chrome e Mozilla Firefox Passo 1. Baixe o Flash Player Uninstaller no TechTudo Downloads ; Passo 2. Depois de baixar o programa, feche qualquer aplicativo que esteja usando o Flash (principalmente os navegadores). Isso evitará erros durante a execução do desinstalador. No Windows , basta clicar com o botão direito no item do programa na barra de tarefas e, no menu que aparece, escolher a opção “Fechar janela”. No Mac , o procedimento é o mesmo, mas no menu deve-se clicar na opção “Encerrar”; Feche programas que estão usando Flash, no Windows e no Mac (Foto: Reprodução/Edivaldo Brito) Passo 3. Execute o arquivo baixado; Execute o desinstalador no Windows e Linux (Foto: Reprodução/Edivaldo Brito) Passo 4. No Windows, se for solicitada a senha do administrador, digite-a ou apenas confirme a autorização; Autorize a execução do desinstalador no Windows (Foto: Reprodução/Edivaldo Brito) Passo 5. No Mac, ao executar o arquivo será aberta uma janela do Finder. Execute o aplicativo “Flash Player Uninstaller” que aparece dentro dessa janela. O OS X deverá exibir uma mensagem de segurança alertando que o aplicativo foi transferido da Internet. Clique no botão “Abrir” para confirmar e continuar o processo; Autorize a execução do desinstalador no Mac (Foto: Reprodução/Edivaldo Brito) Passo 6. Com o desinstalador aberto, clique no botão “Desinstalar”; Inicie a desinstalação do Flash no Windows e no Mac (Foto: Reprodução/Edivaldo Brito) Passo 7. No Mac, o sistema poderá pedir que você digite um usuário e senha com privilégios de administrador para autorizar as modificações que o desinstalador fará. Digite os dados e clique em “OK”; Autorize a desinstalação do Flash no Mac (Foto: Reprodução/Edivaldo Brito) Passo 8. No final do processo, quando aparecer a tela com a mensagem de confirmação, clique no botão “Concluído” para finalizar o procedimento; Finalize o desinstalador (Foto: Reprodução/Edivaldo Brito) Passo 9. Para finalizar, exclua todos os arquivos dentro das seguintes pastas a seguir: – C:\Windows\system32\Macromed\Flash – C:\Windows\SysWOW64\Macromed\Flash, %appdata%\Adobe\Flash Player, %appdata%\Macromedia\Flash Player. Removendo o Flash do Chrome O Flash foi removido definitivamente do sistema e, com isso, não funcionará mais na maioria dos navegadores, menos no Google Chrome , que traz o plugin integrado. Só é possível desativá-lo manualmente: Passo 1. Execute o navegador e digite “chrome://plugins/” (sem as aspas) em sua barra de endereço, depois tecle “Enter”; Acesse a área de plug-ins do Chrome (Foto: Reprodução/Edivaldo Brito) Passo 2. Em “Plug-ins”, clique no link “Desativar” e o Flash não será mais executado pelo Chrome. Desative o Flash no Chrome (Foto: Reprodução/Edivaldo Brito) Pronto! Com esses procedimentos, o navegador não será mais prejudicado pelo Flash e você poderá navegar tranquilamente, até precisar usar o Flash novamente, claro.
Como atualizar plugins no Firefox?
Veja no Fórum do TechTudo.
saiba mais Como remover o Dealply e sua barra de ofertas do seu computador Como criar um atalho no desktop para navegação anônima do Chrome Plugin no Chrome substitui e ignora assuntos no feed do Facebook; faça o teste