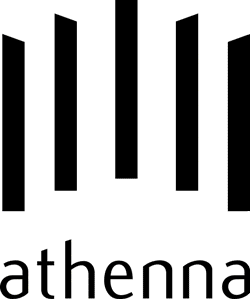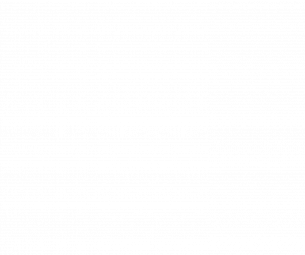Os dispositivos Nexus são os mais fáceis de serem rootados, pois a comunidade de desenvolvedores em torno da linha de aparelhos com Android puro é grande. Se você tem um Nexus 5 e um PC com Windows , aprenda a fazer o root de forma simples e obter as vantagens decorrentes desse “desbloqueio”. Entenda o que é root e conheça as vantagens do processo Tela do Nexus 5 tem resolução Full HD (Foto: Isadora Díaz/TechTudo) Tenha em conta que esse tipo de procedimento é indicado a usuários minimamente experientes no Windows e no Android – se algo for realizado incorretamente, o aparelho pode ser danificado até de forma definitiva. Além disso, aparelhos com root violam os termos do fabricante, o que elimina a garantia do dispositivo. Portanto, faça por sua conta e risco. O método a seguir funciona perfeitamente com Nexus 5 rodando as versões 4.4.2, 4.4.3 ou 4.4.4 do Android. Antes de começar, recomendamos fazer um backup completo das informações do aparelho, pois o processo fará um reset de fábrica no sistema ao final. Passo 1. Baixe o Android SDK , que contém drivers e outros componentes necessários para fazer instalações no aparelho via PC; Passo 2. Extraia o conteúdo em qualquer pasta do Windows – de preferência, crie um diretório somente para o processo de root, em “Documentos” ou no desktop; Passo 3. Ative o modo desenvolvedor no Nexus 5. Vá a “Sobre o telefone” nas configurações e toque algumas vezes em “Número da versão” até que apareça um aviso na tela. Depois, acesse o menu de desenvolvedor recém-criado e ative a depuração USB; Ative o modo desenvolvedor e a depuração USB (Foto: Reprodução/Paulo Alves) Passo 4. Reinicie para o modo Bootloader/Fastboot. Para isso, desligue o celular e, em seguida, pressione a tecla Volume para baixo e depois a Liga/Desliga e as segure por alguns segundos. Solte assim que a tela “Start” aparecer; Acesse o modo bootloader (Foto: Reprodução/Paulo Alves) Passo 5. Plugue o celular no computador usando um cabo USB e aguarde o PC baixar os drivers para o dispositivo; Passo 6. Na pasta onde foram extraídos os arquivos do SDK, navegue até sdk platform-tools – para saber se está na pasta correta, verifique a presença do arquivo “fastboot.exe”. Segure o Shift e clique com o botão direito do mouse, selecionando a opção “Abrir janela de comando aqui”; Abra o prompt de comando dentro da pasta (Foto: Reprodução/Paulo Alves) Passo 7. No prompt de comando (com permissões de administrador), digite “fastboot oem unlock” (sem aspas). Confirme a escolha no celular usando as teclas de volume para navegar; Digite o comando para desbloquear o bootloader do dispositivo (Foto: Reprodução/Paulo Alves) Passo 8. Ao final, digite “fastboot reboot” (sem aspas) no prompt de comando. Espere o telefone reiniciar e retire o cabo USB; Depois de confirmar no celular, faça um reboot via janela de comando (Foto: Reprodução/Paulo Alves) Passo 9. Baixe a ferramenta CF-Auto Root para o Nexus 5. Extraia seu conteúdo em qualquer pasta; Passo 10. Coloque o celular novamente no modo de depuração USB e no modo Bootloader/Fastboot dos passos 3 e 4 e conecte o aparelho ao computador usando um cabo USB; Passo 11. Na pasta do CF-Auto Root, execute o arquivo root-windows.bat; Dê duplo-clique no arquivo executável BAT para fazer o root (Foto: Reprodução/Paulo Alves) Passo 12. Pressione qualquer tecla para prosseguir; Pressione qualquer tecla para continuar (Foto: Reprodução/Paulo Alves) Passo 13. Você deverá ver um robô vermelho na tela e, após alguns segundos, a frase “Rebooting in 10 seconds” no rodapé. Aguarde o seu Nexus 5 reiniciar. Ao final, robô vermelho aparece, executa alguns comandos automáticos e reinicia aparelho (Foto: Reprodução/Paulo Alves) Pronto! Agora o aparelho está com acesso root e pode usar apps que usam desse tipo de permissão, como Titanium Backup . Vale lembrar que, em caso de perda do root por algum motivo – em caso de instalação de outras ROMs, por exemplo – basta realizar novamente os passos de 10 a 13 para recuperá-lo. saiba mais Aprenda a criar seu próprio sistema de streaming de músicas no Android Conheça os aplicativos de Android essenciais para novos usuários Veja como economizar o 3G do smartphone usando o Opera Max
Recent Posts