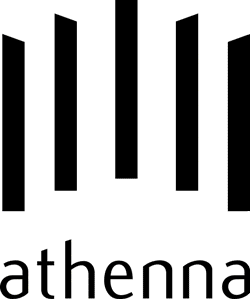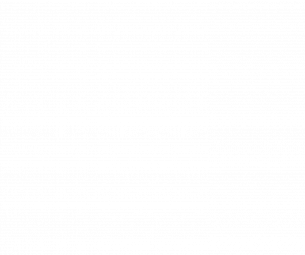O Adobe Photoshop é um programa para edição de imagem que oferece diversas ferramentas. Neste tutorial, saiba como colocar a mesma marca d’água em várias fotos de uma só vez, criando uma ação. Além disso, descubra também como criá-las com palavras ou imagens de duas formas; acompanhe. Lista traz os 12 melhores plugins de Photoshop grátis para designers Descubra como incluir uma marca d’água em várias fotos e criar a sua com imagens e textos (Reprodução/Taysa Coelho) Criar marca d’água com um texto Passo 1. Já no Photoshop, abra uma imagem. Para isso, vá em “File” e depois em “Open”; Abra uma foto qualquer no Photoshop (Reprodução/Taysa Coelho) Passo 2. Escolha a pasta onde a foto se encontra. Clique sobre ela e, em seguida, em abrir; Escolha a foto e clique em “Abrir” (Reprodução/Taysa Coelho) Passo 3. Caso não esteja com a paleta de ações aberta, vá em “Window” e marque a opção “Actions”; Marque a caixa “Actions” para ativar a paleta de ações (Reprodução/Taysa Coelho) Passo 4. Aberta a caixa de ações, crie uma nova ação. Para isso, clique na imagem da folha dobrada; Abra uma nova ação no editor clicando no ícone marcado (Reprodução/Taysa Coelho) Passo 5. Crie um nome para a nova função. Neste caso, chamamos de “marca d’água”. Em seguida, crie um atalho de teclado para ela, em “Function Key”. Com tudo pronto, clique em “Record”; Dê um nome para a ação e selecione “Record” (Reprodução/Taysa Coelho) Passo 6. Em seguida, use a ferramenta de texto “T” na caixa de ferramentas à esquerda. No menu superior, escolha a fonte, tamanho e tipo da letra, cor, inclinação etc. Use uma cor com contraste; Use a ferramenta para escrever o texto desejado para a marca d’água (Reprodução/Taysa Coelho) Passo 7. Com a palavra selecionada, acesse “Layers” e escolha “Layer Style”. Depois, clique em “Bevel Emboss”; Com a palavra selecionada, vá em Layers Style e selecione a opção marcada (Reprodução/Taysa Coelho) Passo 8. Escolha o sombreamento desejado. O ideal é que o tom de cinza escolhido não seja escuro; Escolha o sombreamento da palavra nas configurações do Photoshop (Reprodução/Taysa Coelho) Passo 9. Na palheta de camada, na opção “Fill”, é possível diminuir o preenchimento da camada do texto para 0% para deixá-lo translúcido. Em “Opacity”, é possível também reduzir a opacidade; Reduza o preenchimento da camada de texto para criar o efeito de marca d’água (Reprodução/Taysa Coelho) Passo 10. Pressione as teclas “Ctrl+Shift+E” juntas para unir as camadas. Em seguida, salve o trabalho em “File” e “Save as”; Salve o trabalho no Photoshop (Reprodução/Taysa Coelho) Passo 11. Depois de salvar a imagem, pare a gravação da ação clicando no ícone quadrado (stop). Interrompa a gravação da ação no Photoshop (Reprodução/Taysa Coelho) Criar marca d’água a partir de imagem Passo 1. Abra uma foto no Photoshop. Para isso, vá em “File” e depois em “Open”; Abra uma foto qualquer no Photoshop (Reprodução/Taysa Coelho) Passo 2. Escolha a pasta onde a foto se encontra. Clique sobre a imagem e, em seguida, em abrir; Escolha a foto e clique em “Abrir” (Reprodução/Taysa Coelho) Passo 3. Caso não esteja com a paleta de ações aberta, vá em “Windows” e marque a opção “Actions”; Marque a caixa “Actions” (Reprodução/Taysa Coelho) Passo 4. Agora, crie uma nova ação: clique na imagem de uma folha dobrada em “Actions”; Abra uma nova ação no Photoshop no ícone marcado (Reprodução/Taysa Coelho) Passo 5. Dê um nome para a nova função. Neste caso, chamamos de “Incluir Marca d’água”. Em seguida, caso queira, crie um atalho de teclado, em “Function Key”. Com tudo pronto, clique em “Record”; Escolha o nome da ação para sua marca d’água no Photoshop (Reprodução/Taysa Coelho) Passo 6. Em seguida, vá em “File”, e depois em “Place”. Escolha a pasta e a imagem que deseja transformar em marca d’água. É importante que o fundo da imagem seja transparente, para que não atrapalhe a foto; Vá em “Place” para inserir a imagem (Reprodução/Taysa Coelho) Passo 7. A nova imagem vai ficar no meio da foto. Por isso, ajuste-a e coloque da melhor maneira; A imagem fica no meio da foto e deve ser ajustada conforme sua necessidade (Reprodução/Taysa Coelho) Passo 8. Feito o ajuste, pressione as teclas “Ctrl+Shift+E” juntas para unir as camadas; Una as camadas no Photoshop (Reprodução/Taysa Coelho) Passo 9. Em seguida, salve o trabalho feito em “File” e depois em “Save as”; Salve o trabalho no computador (Reprodução/Taysa Coelho) Passo 12. Depois de salvar a imagem, pare a gravação da ação clicando no quadrado (stop); Interrompa a gravação da ação no Photoshop (Reprodução/Taysa Coelho) Automatizar a colocação da marca d’água Passo 1. Agora, para automatizar as tarefas feitas, vá em “File”, depois em “Automate” e clique em “Batch”; Para automatizar a marca d’água vá em “Batch” (Reprodução/Taysa Coelho) Passo 2. Vá na opção Play e em “Action” escolha a ação que você acabou de criar. No caso, “Marca d’água” ou “Incluir Marca d’água”; Escolha a ação que você criou nos Passos anteriores (Reprodução/Taysa Coelho) Passo 3. Em “Source”, escolha a pasta onde estão as fotografias que você deseja colocar a marca d’água”. Para isso, escolha a opção “Folder” e depois vá em “Choose”, para escolher a pasta; Escolha a pasta que contém as fotos para aplicar a marca d’água (Reprodução/Taysa Coelho) Passo 4. Agora, em “Destination”, escolha a pasta em que deseja salvar as fotos com a marca d’água já colocada. É importante salvar em uma nova pasta para não perder as fotos originais. Escolha “Folder” e clique em “Choose” e escolha o local; Escolha a pasta para enviar as fotos com a marca d’água (Reprodução/Taysa Coelho) saiba mais Como transformar uma imagem em pintura no Photoshop CS6 Lista traz dez editores de vídeo grátis para baixar no computador Como recortar uma pessoa ou objeto com imagem no fundo no Photoscape Passo 5. Ao clicar em “Ok”, todas as imagens da pasta definida vão receber a marca d’água. O ideal é redimensionar as imagens para o mesmo tamanho da foto original para que não tenha distorção na aplicação.
Quais são os melhores programas para edição de vídeo? Comente no Fórum do TechTudo. Pronto. O trabalho todo só é feito uma vez, na hora de criar a marca d’água. Depois, é só usar a ação gravada por você sempre que quiser incluir a marca em diversas fotos de uma vez.